Início
/
Projetos Arduino
/
Projetos Squids
/
Básico
/
Projeto 02b - Led apaga com push button pressionado (pull-up interno do Arduino)
Projeto 02b - Led apaga com push button pressionado (pull-up interno do Arduino)
 Angelo Luis Ferreira | 15/02/2018
Acessos: 16.567
Angelo Luis Ferreira | 15/02/2018
Acessos: 16.567
Básico - Projeto 02b
Botão (push button) desliga led quando pressionado (pull up interno)
Objetivo
Criar um circuito para ligar e desligar um led através de um botão de pressão (pushbutton). Enquanto o botão for mantido pressionado, o LED ficará apagado; caso contrário, o LED se acenderá. Isso pode ser feito configurando o botão com um resistor pull-up interno do Arduino, ou seja, com o resistor conectado no Vcc (positivo), porém sem a necessidade de utilização de um resistor.
Observação 1: Os botões de pressão (push button) apenas mudam seu estado quando pressionados, voltando ao seu estado original quando o botão é liberado. Neste projeto, teremos uma rotina para atribuir ao botão a função de desligar um componente eletrônico qualquer quando o botão for pressionado, e ligar quando o botão estiver liberado.
Observação 2: Veremos neste projeto como habilitar o resistor pull-up interno do Arduino ligado ao VCC. Desta forma, podemos utilizar um botão (push button) sem precisarmos de um resistor, normalmente de 10K, para garantirmos os níveis lógicos Alto (HIGH, 5V) ou baixo (LOW, 0V) estáveis.
Aplicação
Para fins didáticos, resistor pull-up interno e projetos gerais com o Arduino.
Componentes necessários
Referência
|
Componente
|
Quantidade
|
Imagem
|
Observação
|
| Protoboard |
Protoboard 830 pontos |
1 |
 |
No mínimo utilizar protoboard com 830 pontos
|
| Jumpers |
Kit cabos ligação macho / macho |
1 |
 |
|
| Resistor |
Resistor
|
1 |
 |
1 Resistor 150Ω (led vermelho ou amarelo)
ou
1 resistor 100Ω (verde ou azul)
Se precisar usar outros valores, calcule o resistor apropriado para o led utilizado - Calcular Resistor ou utilize a tabela padrão Tabela de resistores para leds
|
| Led 5mm |
LED 5mm |
1 |
 |
1 LED alto brilho ou difuso (qualquer cor)
Você poderá utilizar também LEDs de 3 mm na cor que desejar.
|
| Push Button |
Push button 6X6X5mm |
1 |
 |
|
| Arduino UNO R3 |
Arduino UNO |
1 |
 |
Você poderá utilizar uma placa Arduino UNO original ou similar
|
Montagem do Circuito
Conecte os componentes no Protoboard como mostra a figura abaixo. Verifique cuidadosamente os cabos de ligação antes de ligar seu Arduino. Lembre-se que o Arduino deve estar totalmente desconectado da força enquanto você monta o circuito.

Atenção
1. Lembre-se que o LED tem polaridade: O terminal maior tem polaridade positiva e o lado do chanfro tem polaridade negativa.
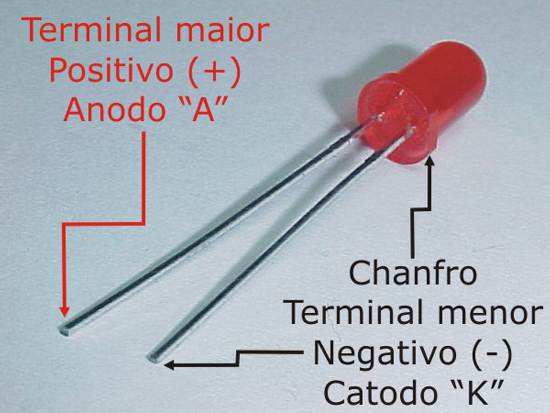
1.1. Portanto, faça a conexão do Arduino no terminal positivo (anodo) e o GND no terminal negativo (catodo) do led.
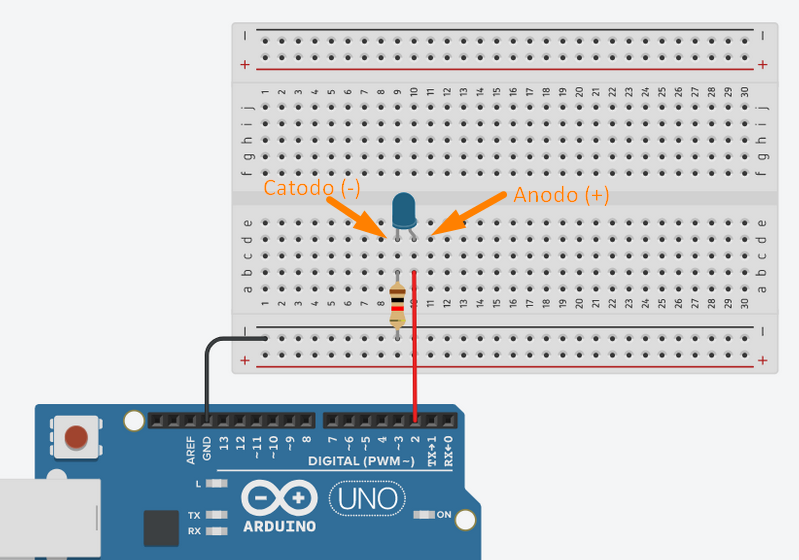
1.2. Para evitar danos ao led é necessário a inclusão de um resistor no circuito. Como o resistor é um limitador da corrente elétrica no circuito, ele poderá estar conectado no anodo (terminal maior) ou no catodo (terminal menor) do led, tanto faz.
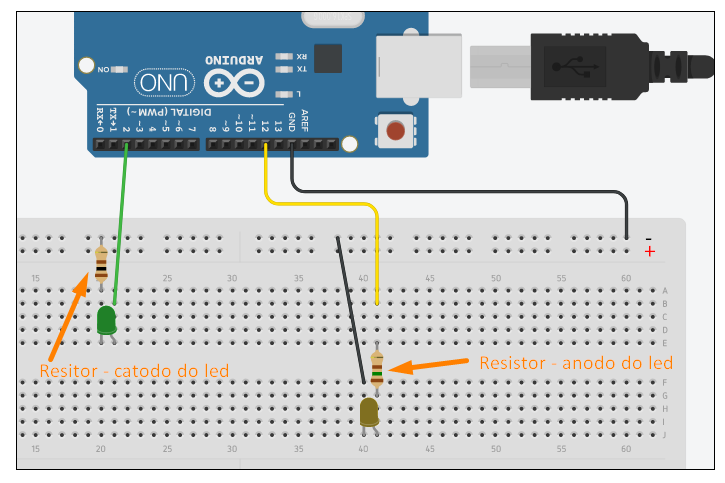
2. Determinamos o valor do resistor através da tabela prática: Tabela prática de utilização de leds 3mm e 5mm. Entretanto, o mais correto é sempre verificar o datasheet do fabricante do LED para você ter os exatos valores de tensão e corrente do mesmo - leia Como calcular o resistor adequado para o led e Leds ligados em série e em paralelo.
Obs.: Resistores iguais ou superiores a 250 Ω poderão ser utilizados em LEDs de todas as cores para um circuito com tensão igual ou inferior a 5V.
Valores utilizados para nossos projetos: LEDs difusos ou de alto brilho: Vermelho, Laranja e Amarelo: 150 Ω | Led Verde e Azul: 100 Ω
3. Monte o botão (push button) sem o resistor, pois através da programação vamos habilitar o resistor pull-up interno do arduino. Desta forma, quando o botão estiver pressionado, o Arduino retornará "LOW" ou "0". Assista o vídeo Arduino: Botão e Resistor de Pull Up Interno ou leia artigo Como usar push button com Arduino (programação) .

Obs.: Os resistores pull-up e pull-down garantem um nível lógico estável quando por exemplo uma tecla não está pressionada. Geralmente utiliza-se um resistor de 10KΩ para esse propósito. A seguir é exibida a ligação desses resistores no circuito para leitura de tecla do botão:

Atenção: Observe que neste projeto não utilizaremos o resistor de 10K pois vamos habilitar o resitor pull-up interno do Arduino através da programação.
4) A montagem abaixo foi realizada em um protoboard com linhas de alimentação não contínuas, onde acrescentamos jampers para a ligação. Verifique se o seu protoboard possui linhas de alimentação contínuas ou separadas - saiba mais em protoboard

Código do projeto (Sketch)
Faça o dowload e abra o arquivo projeto02b.ino no IDE do Arduino: DOWNLOAD - projeto02b.ino
Observação: O sketch abaixo serve também para o push button com resistor ligado em pull down, veja o projeto: Projeto 02 - Led acende com push button pressionado (resistor pull-down)
Ou se preferir, copie e cole o código abaixo no IDE do Arduino:
/*******************************************************************************
*
* Projeto 02b – Push button desliga led quando pressionado (pull up - interno)
* http://squids.com.br/arduino
*
*******************************************************************************/
const int ledPin = 2; //led no pino 2
const int Botao = 12; //botao no pino 12
int estadoBotao; //Variavel para ler o status do pushbutton
void setup(){
pinMode(ledPin, OUTPUT); //Pino do led será saída
pinMode(Botao, INPUT_PULLUP); //Habilita o pull up interno do Arduino
}
void loop(){
estadoBotao = digitalRead(Botao); //le o estado do botão - HIGH OU LOW
if (estadoBotao == HIGH){ //Se botão não estiver pressionado (HIGH)
digitalWrite(ledPin, HIGH); // mantêm acesso o led do pino 2.
}
else{ // ao pressionar o botão (LOW)
digitalWrite(ledPin, LOW); //deixa o led do pino 2 apagado
}
}
Depois, faça a verificação e o upload para o microcontrolador.
Vídeo
Como o projeto deve funcionar
1. Iniciando o programa, o led irá ficar ligado (aceso).
2. Ao pressionar o botão o led se apagará, mantendo-se desligado até você liberar o botão.
3. Ao liberar o botão o led se acenderá novamente, mantendo o seu estado inicial.
Explicando o Código do Projeto
1. Primeiro declaramos as constantes e as variáveis do projeto.

1.1. Observe que utilizamos constantes e variável tipo "int". Veja na tabela abaixo as diferenças nos tipos de constantes e variáveis:
| Tipo |
Valores Válidos para Variáveis e Constantes
|
| char |
letras e símbolos: 'a', 'b', 'H', '^', '*','1','0' |
| int |
de -32767 até 32767 (apenas números inteiros) |
| float |
de -3.4 x 1038 até +3.4 x 10+38com até 6 dígitos de precisão (2 casas depois da vírgula) |
| double |
de -1.7 x 10308 até +1.7 x 10+308com até 10 dígitos de precisão |
1.2. A constante ledPin se refere ao Led que deverá estar conectado à porta digital 2 do microcontrolador Arduino.
1.3. A constante Botao se refere ao push button que deverá estar conectado à porta digital 12 do Arduino.
1.4. Declaramos estadoBotao como uma variável tipo "inteira". Esta variável vai armazenar as leituras do status (se HIGH ou LOW) do push button.
2. Através da strutura void setup(), definimos:

2.1. Define ledPin como saída do controlador Arduino (OUTPUT) conectado ao pino 2.
2.2. Define Botao como entrada do controlador Arduino (INPUT_PULLUP) conectado ao pino 12.
2.2.1. INPUT_PULLUP habilita o resistor pull-up interno do Arduino, eliminando a necessidade de colocarmos um resistor de 10K ligado ao VCC (5V).
3. Através da estrutura void loop(), obtemos:

3.1. Primeiro fazemos a leitura do botão através função digitalRead(Botao), determinando se está pressionado (LOW ou 0) ou se está liberado (HIGH ou 1), armazenando esta informação na variável estadoBotao.
3.2. Através do comando if (estadoBotao==HIGH), determinamos que:
3.2.1. Se verdadeiro, o led permanecerá aceso através da função digitalWrite(ledPin, High), mantendo o seu estado inicial.
3.2.2. Caso contrário, o led será apagado de acordo com a função digitalWrite(ledPin, LOW). Isto acontece quando o botão for pressionado retornando LOW, ou "0".
Documentação de Referência do Arduino
Escopo de Variáveis e Qualificadores
variáveis Arduino - escopo e qualificadores
const
escopo
Tipos de Dados
Tipos de dados usados pelo Arduino
int
Sketch - estrutura
loop()
setup()
Constantes
HIGH | LOW
INPUT | OUTPUT
Funções - Entradas e Saídas Digitais
digitalRead()
digitalWrite()
pinMode()
Estruturas de Controle
if
else
Operadores de Comparação
== (igual a)
Desafios
Com base neste projeto, resolva o seguinte desafio: Desafio 12
O anúncio abaixo ajuda a manter o Squids Arduino funcionando
Comentários