Básico - Projeto 06
Simular um semáforo completo iniciado por botão
Objetivo
Criar um simulador de farol de pedestre em conjunto com um semáforo para automóveis. O sistema de luzes é alterado (vermelho) para que os carros parem e os pedestres possam atravessar a rua em segurança (verde). Para iniciar o semáforo é preciso pressionar o botão uma vez.
Aplicação
Para fins didáticos. Pode ser utilizado também em maquetes para ferrovia em miniatura ou em mini cidades de brinquedo.
Componentes necessários
Referência
|
Componente
|
Quantidade
|
Imagem
|
Observação
|
| Protoboard |
Protoboard 400 pontos |
1 |
 |
No mínimo utilizar protoboard com 400 pontos
|
| Jumpers |
Kit cabos ligação macho / macho |
1 |
 |
|
| Resistor |
Resistor
|
5 |
 |
5 Resistor 200Ω
Se precisar usar outros valores, calcule o resistor apropriado para o led utilizado - Calcular Resistor.
|
| Led 5mm |
LED 5mm |
5 |
 |
2 leds vermelhos, 2 leds verdes e um led amarelo alto brilho ou difuso
Você poderá utilizar também LEDs de 3 mm na cor que desejar.
|
| Push Button |
Push button 6X6X5mm |
1 |
 |
|
| Arduino UNO R3 |
Arduino UNO |
1 |
 |
Você poderá utilizar uma placa Arduino UNO original ou similar
|
Montagem do Circuito
Conecte os componentes no Protoboard como mostra a figura abaixo. Verifique cuidadosamente os cabos de ligação antes de ligar seu Arduino. Lembre-se que o Arduino deve estar totalmente desconectado da força enquanto você monta o circuito.

Atenção
1) Lembre-se que o LED tem polaridade: O terminal maior tem polaridade positiva e o lado do chanfro tem polaridade negativa.
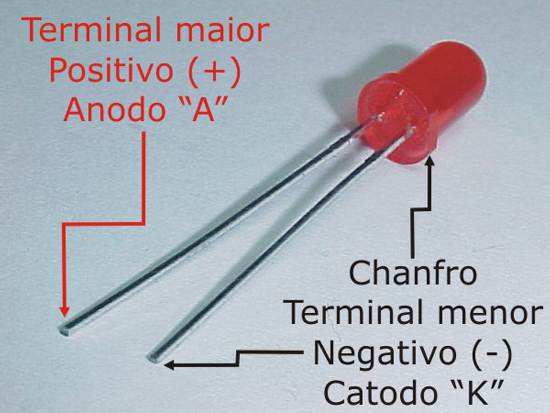
1.1. Portanto, faça a conexão do Arduino no terminal positivo (anodo) e o GND no terminal negativo (catodo) do led.

1.2. Para evitar danos ao led é necessário a inclusão de um resistor no circuito. Como o resistor é um limitador da corrente elétrica, ele poderá estar conectado no anodo (terminal maior) ou no catodo (terminal menor) do led, tanto faz.

2. Determinamos o valor do resistor através da tabela prática: Tabela prática de utilização de leds 3mm e 5mm. Entretanto, o mais correto é sempre verificar o datasheet do fabricante do LED para você ter os exatos valores de tensão e corrente do mesmo - leia Como calcular o resistor adequado para o led e Leds ligados em série e em paralelo.
Obs.: Resistores iguais ou superiores a 250 Ω poderão ser utilizados em LEDs de todas as cores para um circuito com tensão igual ou inferior a 5V.
Valores utilizados para nossos projetos: LEDs difusos ou de alto brilho: Vermelho, Laranja e Amarelo: 150 Ω | Led Verde e Azul: 100 Ω
3. Monte os botões (push button) sem resistor, pois habilitaremos o pull-up interno do arduino através da programação. Desta forma, quando o botão estiver pressionado, o Arduino retornará "LOW" ou "0". Assista o vídeo Arduino: Botão e Resistor de Pull Up Interno e veja o projeto Projeto 02b - Led apaga com push button pressionado (pull-up interno do Arduino).

Obs.: Os resistores pull-up e pull-down garantem um nível lógico estável quando por exemplo uma tecla não está pressionada. Geralmente utiliza-se um resistor de 10KΩ para esse propósito. A seguir é exibida a ligação desses resistores no circuito para leitura de tecla do botão:

Atenção: Observe que neste projeto não utilizaremos o resistor de 10K pois vamos habilitar o resitor pull-up interno do Arduino através da programação. Leia mais em Como usar push button com Arduino (programação)
4. A montagem do nosso projeto foi realizada em um protoboard com linhas de alimentação não contínuas, onde acrescentamos jampers para a ligação. Verifique se o seu protoboard possui linhas de alimentação contínuas ou separadas - saiba mais em protoboard

Código do projeto (Sketch)
Faça o dowload e abra o arquivo projeto06.ino no IDE do Arduino: DOWNLOAD - projeto06.ino
Ou se preferir, copie e cole o código abaixo no IDE do Arduino:
/*******************************************************************************
*
* Projeto 6: Semáforo Completo
* Data: 15/05/2020
* http://squids.com.br/arduino
*
*******************************************************************************/
// Define pinos utilizados
int autoVermelho = 2;
int autoAmarelo = 3;
int autoVerde = 4;
int pinBot = 8;
int pedVermelho = 11;
int pedVerde = 12;
// Define variaveis
int ini = 0;
//******************************************************************************
void setup() {
// Define os pinos de saidas
pinMode(autoVermelho, OUTPUT);
pinMode(autoAmarelo, OUTPUT);
pinMode(autoVerde, OUTPUT);
pinMode(pedVermelho, OUTPUT);
pinMode(pedVerde, OUTPUT);
// Define o pino de entrada
pinMode(pinBot, INPUT_PULLUP);
}
//******************************************************************************
void loop() {
// faz a leitura do botão - inicia o semáforo
if (digitalRead(pinBot) == LOW) {
while (digitalRead(pinBot) == LOW) {} // espera soltar o botão
delay(10);
// Posição inical após presionar botão. Somente o verde dos carros e o vermelho dos pedestres acesos
digitalWrite(autoVerde, HIGH);
digitalWrite(autoVerde, LOW);
digitalWrite(autoVerde, LOW);
digitalWrite(pedVerde, LOW);
digitalWrite(pedVermelho, HIGH);
ini = 1;
}
// funcionamento do semáforo após pressionar o botão
if (ini == 1) {
// Acende o verde dos carros e o vermelho dos pedestres
digitalWrite(autoVerde, HIGH);
digitalWrite(pedVermelho, HIGH);
delay(5000); // Aguarda 5 segundos
digitalWrite(autoVerde, LOW);
// apaga o verde dos carros e acende o amarelo
digitalWrite(autoAmarelo, HIGH);
delay(3000); // aguarda mais 3 segundos
// apaga o amarelo dos carros e acende o vermelho
digitalWrite(autoAmarelo, LOW);
digitalWrite(autoVermelho, HIGH);
// apaga o vermelho dos pedestres e acende o verde
digitalWrite(pedVermelho, LOW);
digitalWrite(pedVerde, HIGH);
delay(5000); // aguarda mais 5 segundos
digitalWrite(pedVerde, LOW);
for(int x = 0; x<5; x++) { // Pisca 5x o vermelho dos pedestres
digitalWrite(pedVermelho, HIGH);
delay(250);
digitalWrite(pedVermelho, LOW);
delay(250);
}
digitalWrite(autoVermelho, LOW);
}
}
Depois, faça a verificação e o upload para o microcontrolador.
Vídeo
Como o projeto deve funcionar
1. Pressione o botão para iniciar o nosso semáforo.
2. O programa irá iniciar com o semáforo no verde, para para permitir que os carros passem, e a luz para pedestres no vermelho.
3. O semáforo para carros vai do verde para o amarelo e depois para o vermelho, e então o semáforo para pedestres vai para o verde.
4. Depois de um intervalo de tempo, a luz verde para pedestre deverá piscar para avisar aos pedestres que devem atravessar rapidamente antes que o semáforo feche.
5. Então, a luz vermelha do semáforo do pedestre ascende e a luz dos carros vai do vermelho para o verde, permitindo novamente o fluxo do tráfego.
Explicando o código do projeto
1. Primeiro declaramos as constantes e as variáveis do projeto.

1.1. Observe que utilizamos a variável tipo "int". Veja na tabela abaixo as diferenças nos tipos de constantes e variáveis:
| Tipo |
Valores Válidos para Variáveis e Constantes
|
|
char
|
letras e símbolos: 'a', 'b', 'H', '^', '*','1','0' (utiliza 1 byte da memória,) |
| uint32_t, unsigned_long |
de 0 a 4.294.967.295 (números inteiros) (utiliza 2 bytes da memória) |
|
uint16_t, unsigned_int
|
de 0 a 65.535 (números inteiros) (utiliza 2 bytes da memória) |
| long |
de - 2.147.483.648 a 2.147.483.647 (números inteiros) (utiliza 4 bytes da memória) |
|
int, short
|
de -32767 até 32767 (números inteiros) (utiliza 2 bytes da memória) |
| float, double |
de -3.4 x 1038 até +3.4 x 10+38com até 6 dígitos de precisão (2 casas depois da vírgula - ponto flutuante) (utiliza 4 bytes da memória) |
|
byte, uint8_t
|
de 0 a 255 (números inteiros) (utiliza 1 byte da memória) |
|
boolean
|
true (1) , false (0) (utiliza 1 byte de memória) |
1.2. As variáveis tipo int autoVermelho, autoAmarelo e AutoVerde definem as portas digitais 2, 3 e 4 respectivamente. Referem-se aos leds do semáforo de automóveis.
1.3. A variável tipo int pinBot define a porta digital 8 onde está conectado o botão (push button) utilizado para iniciar o funcionamento do semáforo.
1.4. As variáveis tipo int pedVermelho e pedVerde definem as portas digitais 11 e 12. Referem-se aos leds do semáforo de pedestres.
1.5. A variável tipo int ini recebe o valor zero.
2. Através da strutura void setup(), definimos:

2.1. Define autoVermelho, autoAmarelo, autoVerde, pedVermelho e pedVerde como saídas do controlador Arduino (OUTPUT) referentes aos pinos 2, 3, 4 ,11 e 12.
2.1. Define pinBot como entrada do controlador Arduino (INPUT_PULLUP) referente ao pino 8 do microcontrolador.
2.2.1. INPUT_PULLUP habilita o resistor pull-up interno do Arduino, eliminando a necessidade de colocarmos um resistor de 10K ligado ao VCC (5V).
3. Através da estrutura void loop(), obtemos:

3.1. Primeiro fazemos a leituras dos botão através função digitalRead(pinBot), para verificar se ele está pressionado (0 ou LOW) ou se está liberado (1 ou HIGH).
3.1.1. A função digitalRead() lê o valor de um pino digital especificado, que pode ser HIGH ou LOW. Leia Referência Arduino - digitalRead().
3.1.2. Observe que configuramos o botão como PULLUP_INTERNO e desta forma o botão enviará um sinal LOW quando pressionado. Leia Como usar push button com Arduino (programação) .
3.2. Através da estrutura de controle while (digitalRead ==LOW) {}, o programa aguarda que o botão seja liberado, ou seja, retorne HIGH. Leia Referência Arduino - while().
3.3. Forçamos uma pausa no programa de 10 milissegundos através da função delay(). Leia Referência Arduino - delay().
3.3.1. Isto é necessário para eliminarmos possíveis erros do botão em função da sua característica mecânica. Falaremos mais sobre isso em projetos futuros.
3.4. Através da função digitalWrite() ligamos os leds 4 e 11 (autoVerde e pedVermelho) iniciando a simulação. Observe que desligamos os demais leds.
3.4.1. A função digitalWrite() Aciona um valor HIGH ou LOW em um pino digital. Este valor será de 5V para HIGH e 0V para LOW. Leia Referência Arduino - digitalWrite().
3.5. Alteramos o valor da variável ini, passando de 0 para 1. Isto significa que a simulação poderá ser iniciada.
3.6. Utilizando a condiciona if (ini ==1) iniciamos a simulação do semáforo.
3.6.1. Observe que utilizamos o operador de comparação (==) que é diferente do operador de atribuição (=). Leia Referência Arduino - Condicional IF.

Simulação de um semáforo completo - automóveis e pedestres:
3.7. Acendemos o led verde dos automóveis (autoVerde - pino 4) e o vermelho dos pedestres (pedVermelho - pino 11) usando a função digitalWrite().
3.8. Através da função delay(), o programa espera 5 segundos (5000 ms).
3.9. Após a pausa, desligamos o led verde dos automóveis (autoVerde - pino 4) e acendemos o led amarelo dos automóveis (autoAmarelo - pino3).
3.10. Criamos mais uma pausa de 3 segundos no amarelo. Para isso utilizamos novamente a função delay().
3.11. Após os 3 segundos de pausa, apagamos o led amarelo (autoAmarelo - pino3) e acendemos o led vermelho (autoVermelho - pino 2) dos automóveis. Ao mesmo tempo, apagamos o led vermelho dos pedestres (pedVermelho - pino 11) e ligamos o led verde (pedVerde - pino 12).
3.12. Criamos mais uma pausa de 5 segundos e apagamos o led verde dos pedestres (pedVerde - pino 12).
3.13. Após apagarmos o led verde dos pedestres criamos um loop para piscar o led 5 vezes com o objetivo de chamar atenção:
3.13.1. Para piscar o led usamos o expressão for (int x = 0; x <5; x++):
3.13.1.1 Declaramos a variável local x como int. Incrementamos a variável em +1, usando a expressão x++. Obs.: O incremento será utilizado após o primeiro bloco de códigos ser totalmente utilizado. Desta forma, o loop irá de x=0 até x<5, ou seja, x=0, x=1 e x=3, realizando cinco repetições:
3.13.1.1.1. Através da função digitalWrite(led, HIGH) informamos o Arduino para acender o led.
3.13.1.1.2. Através da função delay(250) pausamos o programa em 250 milissegundos.
3.13.1.1.3. Através da função digitalWrite(led, HIGH) informamos o Arduino para acender o led.
3.13.1.1.3. Através da função delay(250) pausamos o programa em 250 milissegundos.
3.14. Finalmente apagamos o led vermelho para os pedestres (pedVermelho - pino 11), reiniciando a simulação.
O anúncio abaixo ajuda a manter o Squids Arduino funcionando
Comentários