Início
/
Projetos Arduino
/
Projetos Squids
/
Básico
/
Projeto107 - Como usar um Teclado Matricial 4x4 com Arduino (Sem Biblioteca)
Projeto107 - Como usar um Teclado Matricial 4x4 com Arduino (Sem Biblioteca)
 Angelo Luis Ferreira | 22/04/2025
Acessos: 152
Angelo Luis Ferreira | 22/04/2025
Acessos: 152
Básico - Projeto 107
Usando um teclado membrana matricial (keypad) 16 teclas com Arduino - Sem uso da biblioteca "keypad"
Objetivo
Este projeto tem como objetivo demonstrar o funcionamento de um teclado matricial de membrana 4x4 (keypad) controlado por um microcontrolador Arduino, sem o uso de bibliotecas auxiliares. Ao pressionar uma tecla, o Arduino identifica o valor correspondente e o exibe em tempo real no monitor serial e em um display LCD.
A leitura das teclas é realizada por meio de varredura multiplexada das linhas e colunas do teclado, utilizando as entradas e saídas digitais do Arduino. O código implementado faz essa leitura de forma direta, permitindo uma compreensão mais aprofundada dos conceitos de leitura matricial, controle de hardware em baixo nível e gerenciamento de entradas digitais. Com isso, o projeto oferece uma base sólida para quem deseja entender e aplicar a lógica de leitura de teclados matriciais, sem abstrações automáticas fornecidas por bibliotecas externas.
Definições
Teclado Matricial De Membrana 4 X 4: O Teclado Matricial foi desenvolvido para servir como interface de entrada de dados em sistemas eletrônicos. Este teclado possui 16 teclas distribuídos em 4 linhas e 4 colunas, onde 10 delas são números (0 a 9), 4 são letras (A, B, C e D) e 2 são caracteres especiais. Também possui um terminal com 8 vias para a ligação.

Como o teclado matricial de membrana 4 X 4 trabalha:
a. O teclado possui 16 teclas, que estão dispostas em 4 linhas por 4 colunas, e ele possui 8 pinos para ligação.

b. Abaixo de cada tecla do teclado matricial existe um pequeno interruptor de membrana. Esses interruptores estão organizados em linhas e colunas, formando uma malha de conexões. Todos os interruptores de uma mesma linha estão interligados por uma trilha condutora, e o mesmo acontece com os interruptores de uma mesma coluna. Ou seja, cada tecla está localizada na interseção de uma linha com uma coluna, o que permite identificar exatamente qual botão foi pressionado.

c. Por isso, esse tipo de teclado é chamado de teclado matricial, já que sua estrutura elétrica se baseia em uma matriz de linhas e colunas. Em um teclado 4x4, por exemplo, são utilizadas 4 linhas e 4 colunas, totalizando 8 pinos (vias) de conexão com o Arduino. A imagem abaixo ilustra essa disposição de forma mais clara.

d. O Arduino detecta qual botão foi pressionado detectando o pino de linha (R1, R2, R3 ou R4) e coluna (C1, C2, C3 ou C4) conectado ao botão.
e. Esse método é eficiente porque permite a leitura de múltiplas teclas usando uma quantidade reduzida de pinos, sem a necessidade de um fio separado para cada botão. No caso de um teclado 4x4, por exemplo, são necessários apenas 8 pinos (4 linhas + 4 colunas) para monitorar 16 teclas.
Como o Arduino detecta a tecla pressionada:
O teclado matricial funciona por meio de um processo chamado varredura multiplexada. Nesse método, o Arduino atua como um scanner: ele envia sinais sequenciais pelas linhas da matriz enquanto lê continuamente os sinais nas colunas (ou vice-versa), a fim de identificar qual tecla foi pressionada.
Esse processo consiste em ativar uma linha por vez e verificar, nas colunas, se há algum sinal indicando que um botão naquela linha e coluna foi acionado. Quando uma conexão é detectada entre uma linha ativa e uma coluna, o Arduino consegue determinar exatamente qual tecla está na interseção entre aquela linha e coluna — ou seja, qual foi pressionada.
Abaixo, mostramos como esse processo pode ser implementado no código, sem o uso de bibliotecas, utilizando apenas lógica de controle direto das portas digitais do Arduino:
1. Configuração Inicial
Primeiro é configurar todos os pinos digitais correspondentes às linhas como entradas (INPUT_PULLUP) - resistor de pull-up interno ativado - em nível lógico alto (HIGH) e os pinos correspondentes às colunas como saídas (OUTPUT), também em nível lógico alto (HIGH).
Quando nenhuma tecla está pressionada, todos os pinos de linha permanecem em nível alto, e não há corrente entre as colunas e linhas.
2. Início da Varredura
O Arduino realiza a varredura coluna por coluna. Para isso, ele coloca uma coluna por vez em nível lógico baixo (LOW), mantendo as outras colunas em HIGH, e lê o estado dos pinos de linha.
3. Detecção da Tecla Pressionada
Se uma tecla da coluna atualmente ativada (em LOW) estiver sendo pressionada, o pino da linha correspondente será "alterado" para LOW. Isso acontece porque a tecla pressionada estabelece uma conexão elétrica entre a coluna (em LOW) e a linha (originalmente em HIGH com pull-up), fazendo com que o pino da linha também vá para LOW.
4. Identificação da Linha e Coluna
Sabendo qual coluna estava ativada no momento e qual linha foi lida como LOW, o Arduino identifica exatamente qual tecla está na interseção dessa linha e coluna.
5. Leitura Concluída
O processo se repete para todas as colunas, e o Arduino detecta pressionamentos em tempo real. Assim, por exemplo, se a tecla "5" for pressionada, e ela estiver na interseção da linha 2 e coluna 2, o Arduino detectará isso durante a varredura e poderá exibir o valor correspondente.

Referências
Projeto 48 - Como controlar um display LCD com o módulo I2C
Projeto 38 - Controlando um display LCD (instalação e comandos básicos) (Caso não possua um módulo I2C e queira adaptar o projeto para usar o display LCD sem adaptador)
Aplicação
Para fins didáticos e sistemas que precisam de interação humana, como por exemplo: sistema de senha para abertura de fechadura eletrônica, menu de navegação em displays, mini calculadores e conversores de unidade, controle de robôs e dispositivos (luzes, ventilação, irrigação), jogos como quiz ou perguntas de múltiplas escolhas, temporizadores, automação residência, etc.
Componentes necessários
Referência
|
Componente
|
Quantidade
|
Imagem
|
Observação
|
| Teclado Matricial de Membrana |
Teclado Matricial de Membrana 4 X 4 (16 teclas) |
1 |
 |
Teclas: 16
Conector: 8 pinos (2,54mm)
Montagem: Auto-Adesivo
Limites de Operação: 35VDC, 100mA
Isolação: 100MΩ, 100V
Tempo de contato: 5ms
Durabilidade: 1 milhão de ciclos por tecla
Temperatura de Funcionamento: 0-70°C
|
| Jumpers |
Kit cabos ligação macho / macho |
1 |
 |
|
| Display LCD |
Display LCD 16 X 2 com pinos soldados |
1 |
 |
LCD que utilize o controlador HD44780 (veja na descrição ou datasheet do componente)
O display poderá ser de qualquer cor (fundo verde, azul ou vermelho)
|
| Módulo I2C |
Módulo I2C com CI PCF8574
|
1 |
 |
O módulo I2C poderá vir separado ou já soldado no display LCD
(datasheet)
|
| Arduino UNO R3 |
Arduino UNO |
1 |
 |
Você poderá utilizar uma placa Arduino UNO original ou similar
|
Montagem do Circuito
Conecte os componentes como mostra a figura abaixo. Verifique cuidadosamente os cabos de ligação antes de ligar seu Arduino. Lembre-se que o Arduino deve estar totalmente desconectado da força enquanto você monta o circuito.

Fonte: Circuit Basics
Atenção
1. Verifique abaixo como devem ser as conexões do Teclado Matricial no Arduino:

Pinos de conexão do Teclado Matricial
1.1. Tabela de conexão com o Arduino (de acordo com o nosso exemplo)
| Pinos do Teclado Matricial |
Pinos Digitais do Arduino |
| L1 |
9 |
| L2 |
8 |
| L3 |
7 |
| L4 |
6 |
| C1 |
5 |
| C2 |
4 |
| C3 |
3 |
| C4 |
2 |
2. No projeto, vamos utilizar também um display LCD 16x2 com controlador HD44780, que se adapta aos mais diversos projetos com vários modelos de placas e microcontroladores. Este display possui 16 colunas por 2 linhas com backlight (luz de fundo) verde, azul ou vermelha e tem 16 pinos para a conexão.

3. Para a montagem do display com adaptador I2C, entenda a estrutura do módulo I2C para display LCD 16x2 / 20X4:
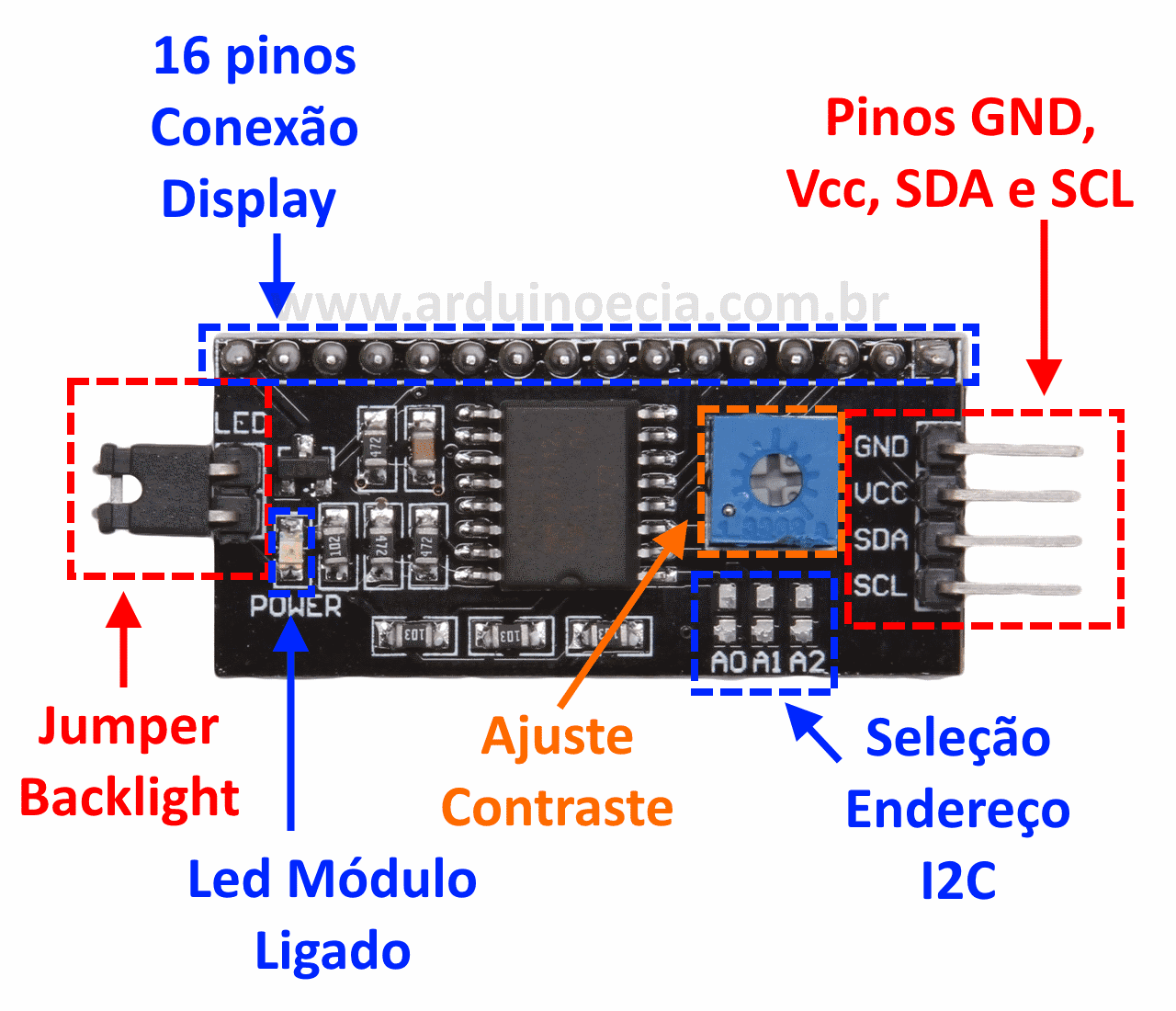
3.1. Na lateral do adaptador encontramos 4 pinos, sendo: 2 pinos para alimentação (Vcc e GND) e 2 pinos para conexão com a interface I2C (SDA e SCL) que deverão estar conectados nos pinos analógicos A4 (SDA) e A5 (SCL) do Arduino Uno ou nos pinos A20 (SDA) e A21 (SCL) do Arduino Mega 2560. Veja a tabela abaixo com onde temos as principais placas Arduino e suas conexões com o I2C.

3.2. Para controlar o contraste do display, utilize o potenciômetro de ajuste de contraste. O jumper lateral, quando utilizado, permite que a luz do fundo (backlight) seja controlada pelo programa ou permaneça apagada.

3.3. O módulo I2C pode ser separado ou já vir soldado no próprio display LCD. Para saber todos os detalhes sobre a montagem e utilização de display LCD com módulo I2C leia: Projeto 48 - Como controlar um display LCD com o módulo I2C.
3.4. Caso não possua um módulo I2C e queira adaptar o projeto para usar o display LCD sem adaptador leia: Projeto 38 - Controlando um display LCD (instalação e comandos básicos). Depois você terá que adaptar o projeto aproveitando os 8 pinos restantes para a montagem do Teclado Matricial. Também terá que ajustar o código para essas alterações.
4. A montagem do nosso exemplo foi realizada com um display LCD com comunicação via protocolo I2C.

Incluindo a biblioteca LiquidCrystal_I2C
Atenção 1: Caso você opte pela utilização do display de LCD sem o módulo I2C, siga os procedimentos do Projeto 38 - Controlando um display LCD (instalação e comandos básicos) e não instale a biblioteca abaixo.
Atenção 2: Se estiver utilizando uma biblioteca diferente para o controle do módulo I2C, lembre-se de ajustar o código do projeto de acordo com os comandos específicos dessa biblioteca.
1. Para que o módulo I2C funcione corretamente é necessário adicionarmos a biblioteca LiquidCrystal_I2C no IDE do Arduino. Uma das grandes vantagens das placas Arduino é a diversidade de bibliotecas disponíveis que podem ser utilizadas em seus programas. Estas bibliotecas podem ser criadas para a linguagem "C" ou especificamente para o Arduino, reduzindo drasticamente o tempo gasto com programação. Veja a tabela Coletânea de bibliotecas para módulos.
Download dos arquivos da biblioteca LiquidCrystal_I2C
DOWNLOAD - NewliquidCrystal_1.3.4.zip
Para saber detalhes desta biblioteca clique aqui.
2. Após fazer o download do arquivo NewliquidCrystal_1.3.4.zip com todos os arquivos da biblioteca compactados no formato zip, abra o IDE do Arduino e siga o tutorial: Como incluir uma biblioteca no IDE do Arduino.
Biblioteca Wire
1. Para realizar a comunicação via protocolo I2C (comunicação com 2 fios: clock (SCL) e dado (SDA) podemos utilizar a biblioteca Wire.h que já vem instalada por padrão no IDE do Arduino.
2. A biblioteca Wire.h é responsável por conter as funções necessárias para gerenciar a comunicação entre os dispositivos através do protocolo I2C.
3. Muitas bibliotecas específicas para módulos e sensores com comunicação I2C já tem incluído a biblioteca Wire no seu escopo. Entretanto, é recomendável utilizar sempre essa biblioteca quando utilizarmos a comunicação via protocolo I2C, afim de evitarmos possíveis erros de comunicação.
Código do Projeto (Sketch)
1. Faça o download e abra o arquivo projeto107.ino no IDE do Arduino: DOWNLOAD - projeto107.ino
Obs. 1: Nos casos em que módulo I2C estiver configurado com um endereço diferente do endereço 0X27, altere a alinha de programação -> LiquidCrystal_I2C lcd(0x27,2,1,0,4,5,6,7,3, POSITIVE); com o endereço correto. - Veja o tutorial Projeto 48 - Como controlar um display LCD com o módulo I2C
Obs. 2: Se estiver utilizando uma biblioteca diferente para o controle do módulo I2C, ajuste o código do projeto de acordo com os comandos específicos dessa biblioteca.
Obs. 3: Se não possuir o módulo I2C utilize apenas o display LCD conforme Projeto 38 - Controlando um display LCD (instalação e comandos básicos) e ajuste o sketch para esta configuação. Lembrando que você terá que alterar a montagem do Teclado Matricial conectando-o nos pinos digitais que restarem.
2. Se preferir, copie e cole o código abaixo no IDE do Arduino:
/*******************************************************************************
*
* Projeto 107: Usando o Teclado Matricial 4X4 (keypad) - sem biblioteca
* http://squids.com.br/arduino
*
*******************************************************************************/
#include <Wire.h> //biblioteca para usar comunicação I2C
#include <LiquidCrystal_I2C.h> //biblioteca para usar display LCD com I2C
const int rows = 4; //número de linhas do teclado
const int cols = 4; //número de colunas do teclado
char keys[rows][cols] = { //definição do teclado
{'1', '2', '3', 'A'},
{'4', '5', '6', 'B'},
{'7', '8', '9', 'C'},
{'*', '0', '#', 'D'}
};
byte rowPins[rows] = {9, 8, 7, 6}; //pinos do Arduino - linhas do teclado
byte colPins[cols] = {5, 4, 3, 2}; //pinos do Arduino - colunas do teclado
const int debounce = 20; //tempo de pausa para debounce
const char controle = 0; //controle para verificar se a tecla foi pressionada
LiquidCrystal_I2C lcd(0x27,2,1,0,4,5,6,7,3, POSITIVE); // Inicializa o display no endereco 0x27
void setup() {
lcd.begin (16,2); //instancia o objeto lcd (display lcd 16X2)
//configura as linhas como entradas com padrão em nível lógico alto
for(int linha = 0; linha < rows; linha++) {
pinMode(rowPins[linha], INPUT_PULLUP);
digitalWrite(rowPins[linha], HIGH); //habilita pull-up
}
//configura as colunas como saídas com padrão em nível lógico alto
for(int coluna = 0; coluna < cols; coluna++){
pinMode(colPins[coluna], OUTPUT);
digitalWrite(colPins[coluna], HIGH);
}
lcd.setBacklight(HIGH);
lcd.clear(); // limpa a tela do display
lcd.setCursor(0,0);
lcd.print("-- Digite --");
}
void loop() {
char tecla = teclaPressionada(); //chama a função teclaPressionada() que retorna o valor da tecla digitada
if(tecla != controle) {
lcd.clear();
lcd.setCursor(0,0);
lcd.print("Tecla: ");
lcd.print(tecla);
}
}
//Função teclaPressionada() -> Determina qual tecla foi pressionada
char teclaPressionada() {
char tecla = controle; //atribui o valor padrão de retorno (nenhuma tecla pressionada)
boolean match = false; //inicialmente considera que nenhuma tecla foi pressionada
for (int coluna = 0; coluna < cols; coluna++) {
digitalWrite(colPins[coluna], LOW); //muda o estado do pino
//varre as linhas procurando por uma tecla pressionada
for(int linha = 0; linha < rows; linha++) {
//lê linha pela primeira vez
if(digitalRead(rowPins[linha]) == LOW) { //tecla está pressionada
delay(debounce); //insere pausa para descartar ruídos
}
//lê linha pela segunda vez
if(digitalRead(rowPins[linha]) == LOW) { //tecla continua pressionada, não é ruído
while(digitalRead(rowPins[linha]) != HIGH); //espera soltar o tecla
tecla = keys[linha][coluna]; //determina qual foi a tecla pressionada
match = true; //uma tecla foi pressionada
break; //sai da varredura das linhas
}
}
digitalWrite(colPins[coluna], HIGH); //retorna o pino ao seu estado inicial
//se uma tecla foi pressionada, sai do laço for
if(match) break;
}
return tecla; //retorna a tecla pressionada (kNADA se nenhuma foi encontrada)
}
Vídeo
Como o projeto deve funcionar
1. Ao iniciar o programa, o display LCD exibirá uma mensagem solicitando que você pressione uma tecla.
2. Quando qualquer tecla do teclado matricial de membrana for pressionada, o caractere correspondente (número, letra ou símbolo) será exibido no display LCD.
3. Este projeto tem como foco demonstrar o funcionamento básico da interface entre o teclado matricial e o display LCD, servindo como base para o desenvolvimento de aplicações que exigem interação com o usuário, como sistemas de senha, menus de navegação e automações controladas por entrada manual.
Entendendo processo varredura multiplexada do Teclado Matricial
Vamos mostrar no exemplo abaixo como funciona a varredura multiplexada utilizada para detectar uma tecla no Teclado Matricial de membrana 4 X 4. Veja o código da função teclaPressionada():

Exemplo de como o Arduino detecta a tecla pressionada (exemplo com a tecla “5”)
Estrutura do teclado 4x4
O teclado 4x4 possui:
-
4 linhas (L1 a L4)
-
4 colunas (C1 a C4)
Cada tecla está na interseção de uma linha com uma coluna.
A tecla “5” está, por exemplo, na linha 2 (L2) e coluna 2 (C2).
Configuração inicial no Arduino
-
As colunas (C1 a C4) são configuradas como saídas (OUTPUT) e iniciadas em nível ALTO (HIGH).
-
As linhas (L1 a L4) são configuradas como entradas com pull-up interno (INPUT_PULLUP), ou seja, também iniciadas em HIGH.
Com essa configuração, se nenhuma tecla estiver pressionada, todas as linhas permanecem em HIGH
Processo de detecção com a tecla “5” pressionada:
-
Arduino coloca a coluna 1 (C1) em nível BAIXO (LOW)
-
As colunas C2, C3 e C4 continuam em HIGH.
-
O Arduino lê os pinos das linhas (L1 a L4).
-
Nenhuma linha está em LOW, então nenhuma tecla da coluna 1 foi pressionada.
-
Arduino coloca a coluna 2 (C2) nível BAIXO (LOW)
-
Agora, C1, C3 e C4 estão em HIGH; C2 está em LOW.
-
A tecla “5” está na coluna 2, e foi pressionada.
-
Tecla “5” conecta a linha 2 (L2) à coluna 2 (C2)
-
Arduino detecta que L2 está em LOW
-
Isso indica que houve uma conexão entre coluna 2 (C2) e linha 2 (L2).
-
Com essa informação, o Arduino identifica a tecla como “5”, que está nessa interseção.
-
Leitura concluída!
-
O Arduino então imprime “5” no monitor serial e/ou no display LCD.
-
Em seguida, ele volta a colocar todas as colunas em HIGH e repete o processo para novas leituras.
O anúncio abaixo ajuda a manter o Squids Arduino funcionando
Comentários